DIFFERENCES BETWEEN 3 TYPES OF PROXY SERVERS: NORMAL, TRANSPARENT AND REVERSE PROXY
What is a Proxy Server?
A Proxy server is an intermediary machine, between a client and the actual server, which is used to filter or cache requests made by the client.
This article is focused on the Different Caching Web Proxies.
Normal (Regular/Caching) Proxy:
A regular caching proxy server is a server which listens on a separate port (e.g. 3128) and the clients (browsers) are configured to send requests for connectivity to that port. So the proxy server receives the request, fetches the content and stores a copy for future use. So next time when another client requests for the same webpage the proxy server just replies to the request with the content in its cache thus improving the overall request-reply speed.
Transparent Proxy:
A transparent proxy server is also a caching server but the server is configured in such a way that it eliminates the client side (browser side) configuration. Typically the proxy server resides on the gateway and intercepts the WWW requests (port 80, 443 etc.) from the clients and fetches the content for the first time and subsequently replies from its local cache. The name Transparent is due to the fact that the client doesn't know that there is a proxy server which mediates their requests. Transparent proxy servers are mostly used in big corporate organizations where the client side configuration is not easy (due to the number of clients). This type of server is also used in ISP's to reduce the load on the bandwidth usage.
Reverse Proxy:
A reverse proxy is totally different in its usage because it is used for the benefit of the web server rather than its clients. Basically a reverse proxy is on the web server end which will cache all the static answers from the web server and reply to the clients from its cache to reduce the load on the web server. This type of setup is also known as Web Server Acceleration.
The primary role of any proxy is that it will assist you keep your secrecy like your IP and it also facilitates in getting at some domains on the net that could be blocked for instance in work, libraries, schools and so on.
There are many different types of proxy servers out there, but following are some commonly known proxies.
· Anonymous Proxy - An anonymous proxy server also known as web proxy, generally attempts to anonymize web surfing by hiding the original IP address of the end user. This type of proxy server are typically difficult to track, and provides reasonable anonymity for most users.
· Distorting Proxy - This type of proxy server identifies itself as a proxy server, but make an incorrect original IP address available through the http headers.
· High Anonymity Proxy - This type of proxy server does not identify itself as a proxy server and does not make available the original IP address. High anonymity proxies, only include the REMOTE_ADDR header with the IP address of the proxy server, making it appear that the proxy server is the client.
· Intercepting Proxy - An intercepting proxy, also known as a transparent proxy, combines a proxy server with a gateway. Connections made by client browsers through the gateway are redirected through the proxy without client-side configuration. These types of proxies are commonly detectable by examining the HTTP headers on the server side.
· Reverse proxy - A reverse proxy is another common form of a proxy server and is generally used to pass requests from the Internet, through a firewall to isolated, private networks. It is used to prevent Internet clients from having direct, unmonitored access to sensitive data residing on content servers on an isolated network, or intranet. If caching is enabled, a reverse proxy can also lessen network traffic by serving cached information rather than passing all requests to actual content servers.
· Transparent Proxy - A transparent proxy is a server that satisfies the definition of a proxy, but does not enforce any local policies. It means that it does not add, delete or modify attributes or modify information within messages it forwards. These are generally used for their ability to cache websites and do not effectively provide any anonymity to those who use them. However, the use of a transparent proxy will get you around simple IP bans. Further, your web browser does not require special configuration and the cache is transparent to the end-user. This is also known as transparent forward proxy.
Proxy Servers
During a HTTP connection, the IP address of the client machine is necessarily transmitted in order to get the information back. This allows a server to identify the source of the web request. Any web resource you access can gather personal information about you through your unique IP address - your ID in the Internet. They can monitor your reading interests, spy upon you and log your requests for third parties. Also, owners of the Internet resources may impose some restrictions on users from certain countries or geographical regions.An anonymous proxy serves as a middleman between your web browser and an end server. Instead of contacting the end server directly to get a Web page, the browser contacts the proxy, which forwards the request on to the end server. When the end server replies to the proxy, the proxy sends the reply on to the browser. No direct communication occurs between the client and the destination server, therefore it appears as if the HTTP request originated from the intermediate proxy server. The only way to trace the connection to the originating client would be to access the logs on the anonymous web proxy (if it keeps any). So an anonymous proxy server can protect your identity by stripping a request of all identifying information.

Pic 2. Anonymous proxy serves as a middleman between your web browser and an end server.
Browser Settings
The following are instructions to configure various browsers to use an http proxy server.

Internet Explorer 6

FireFox

Netscape 8

Opera
Instructions for Internet Explorer 6.0
- On the Tools menu in Internet Explorer, click Internet Options, click the Connections tab, and then click LAN Settings.
- Under Proxy server, click to select the Use a proxy server for your LAN check box.
- In the Address box, type the IP address of the proxy server.
- In the Port box, type the port number that is used by the proxy server for client connections (by default, 8080).
- You can click to select the Bypass proxy server for local addresses check box if you do not want the proxy server computer to be used when you connect to a computer on the local network (this may speed up performance).
- Click OK to close the LAN Settings dialog box.
- Click OK again to close the Internet Options dialog box.
Instructions for Internet Explorer 5
- Click Start, point to Settings, click Control Panel, and then double-click Internet.
- Click the Connections tab, click LAN Settings, and then click to select the Use Proxy Server check box.
- In the Address box, type the appropriate proxy server information, and use the following format: http://<address>
- Click Advanced, and then type the appropriate proxy settings in the Servers area. Use the following syntax for the proxy settings: http://<address>:<port> where <address> is the Web address of the proxy server, and <port> is the port number that is assigned to the proxy server. For example, if the proxy server's address is "proxy.example.microsoft.com" and the port number is 80, the setting in the Proxy Server box should appear like this: http://proxy.example.microsoft.com:80 Important: If you use a backslash (\) instead of a slash (/) in the proxy server's address, the settings disappear from the Proxy Server box and Internet Explorer does not find the proxy server.
Instructions for Firefox 3.0
- Select the Tools Menu
- Select Options
- Select the Advanced Icon
- Select the Network tab
- Under connection select Settings
- Under Settings you can chose "Auto-Detect Proxy setting for this network" or "Manual Proxy Configuration"
- If choosing "Manual Proxy Configuration" Enter the IP address for the HTTP proxy server
- Enter the port of the HTTP proxy server
- Click Okay
Instructions for FireFox 2
- Select the Tools Menu
- Select Options
- Select Connection Settings
- Select Manual Proxy Configuration
- Check Use the same proxy for all protocols
- Enter the IP address for the HTTP proxy server
- Enter the port of the HTTP proxy server
- Click Okay
Instructions for Netscape 8.1
- Select the Tools Menu
- Select Options
- Select General
- Select Connection Settings...
- Check Manual Proxy Configuration
- Enter the proxy server's IP address in the HTTP Proxy field and the proxy's port into the Port field.
- OK your way out
Instructions for Netscape 7.1
- Select the Edit Menu
- Select Preferences
- Maximize Advanced
- Select Proxies
- Choose Manual proxy configuration
- Enter the proxy server's IP address in the HTTP Proxy field and the proxy's port into the corresponding Port field.
- OK your way out
Opera 8.5
- Select the Tools Menu
- Select Preferences
- Select Advanced Tab
- Select Proxy Servers
- Check the box next to HTTP
- Enter the proxy server's IP address in the first box and the proxy's port in the box after "Port"
- OK your way out
Safari 2.0.3
- Select Preferences
- Select Advanced
- Select Proxies: Change Settings
- Check the box next to Web Proxy (HTTP)
- Enter the proxy server's IP address in the first box and the proxy's port in the box after the ":"
- Select Apply Now
Find a list of free proxy. You can Google it out. One such list is here.
Step 2.
Now choose an IP address and port from this list. In this tutorial I have chosen IP: 195.175.37.6 and port: 8080. You can choose whatever you like.
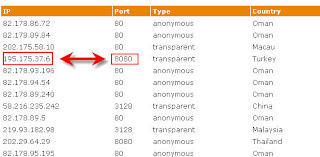
Step 3.
Open Firefox and in the menu choose Tools and then Options.
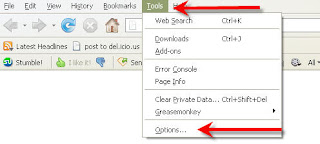
This will open the Firefox Options window. Click on Advance Options.
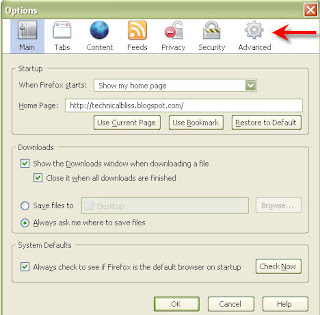
Step 4.
Click on Network tab and the click Settings button under Connection.
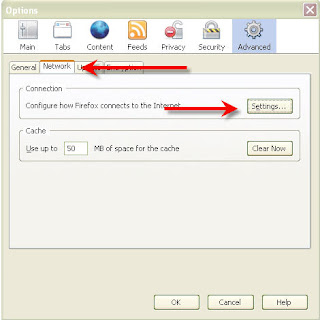
Step 5.
In Connection Settings window, click Manual proxy configuration. Now enter the IP address in HTTP Proxy and Port address in Port. ( In this example HTTP Proxy address is 195.175.37.6 and Port is 8080).
Also check the box 'Use this proxy server for all protocols'.
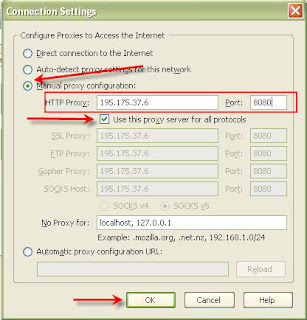
Click ok and your IP is set to desired Proxy.
You can use any online service to check your IP. Like check my IP is a site solely dedicated for this purpose. As you can see in the Screenshot below,my local IP is set to 195.175.37.6.
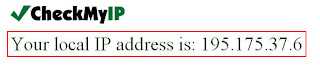
Proxy Settings in Internet Explorer 4.X
- Click "View" \ "Internet Options");
- Click "Connections";
- Enable "use a proxy server";
- In fields "Address" and "port" type proxy name and proxy port;
- If nessesary, enable "bypass proxy server for local addresses";
- Click "OK".
Proxy Settings in Internet Explorer 5.X - 6.x
- Click "Service" \ "Internet Options";
- Click "Connections";
- If you use Dial-Up connection, choose your connection and click "Settings" button.
if you use LAN connection, click "LAN Settings" button in the "Local Area Network (LAN) Settings" group box; - Enable "use a proxy server";
- In fields "Address" and "port", type proxy name and proxy port;
- If nessesary, enable "bypass proxy server for local addresses";
- Click "OK";
- Click "OK" to close IE settings.
Proxy Settings in Netscape Navigator 4.X
- Click "Edit" \ "Preferences";
- Click "Category" \ "Advanced" \ "Proxies";
- Set "Manual proxy configuration";
- Click "View" at "Manual proxy configuration";
- Set proxies for following protocols: HTTP, FTP, etc.
Proxy Settings in Netscape Navigator 6.X
- Click "Edit" \ "Preferences";
- Click "Category" \ "Advanced" \ "Proxies";
- Set "Manual proxy configuration";
- Click "View" at "Manual proxy configuration";
- Set proxies for following protocols: HTTP, FTP, etc.
Proxy Settings in Opera 5.X - 7.x
- Click "File" \ "Preferences";
- In "Category" choose "Network";
- Click on the button "Proxy servers..."
- Set proxies for following protocols: HTTP, FTP, etc.
- Enable proxies for corresponding protocols by enabling options "HTTP", "HTTPS", etc.
- Click "OK" to close preferences
Proxy Settings in Konqueror
- Click "Setting" \ "Configure Konqueror...";
- Choose "Proxies";
- Enable "Use proxy";
- Set proxies for following protocols: HTTP, FTP, etc.
Proxy Settings in Mozilla Firefox
- Click Tools->Options;
- "General", "Connection Settings";
- Select "Manual Proxy Configuration";
- Enter proxy IP and port to appropriate fields;
- Click OK to close Connection Settings;
- Click OK to close Options;
- Reload browser.



0 Comments:
Post a Comment
Subscribe to Post Comments [Atom]
<< Home